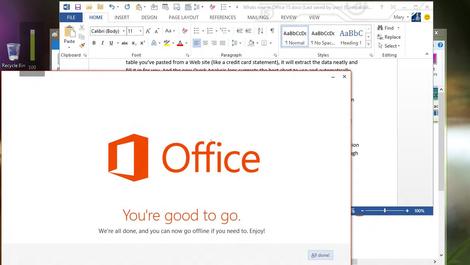 Introduction
Introduction
Latest: Microsoft's next iteration of Office, known as Office 2016, is well underway. Both Mac and Windows users are able to download the preview version for a quick spin. You can check our Office 2016 preview; note that there will be three different versions of office: the traditional one, one optimised for touch and one for mobiles. Note that you won't be able to use Office 2016 and Office 2013 concurrently.
Since this article was last updated (October 2014), Microsoft has issued more than one hundred updates for the various components of Office 2013. Learn more about those updates – including some security-related ones – here.
Office 2013 is the latest refresh of Microsoft's near ubiquitous business suite. The latest version sees it get the Windows 8 treatment, with a touch-friendly interface and a sparser look, as well as new features in every application.
As part of the launch, Office has also reached a new landmark by going into the cloud with subscription pricing, on-demand installation and automatic syncing of settings and documents you save online rather than offline. It's called Office 365.
That particular method of purchase ensures you're always up-to-date, even if the software changes – check out our Office 365 review.
While the main thing you'll notice with Office 2013 the new look, there are some really interesting features under the hood – though sadly not for Windows XP users, who are now excluded. Office 2013 is strictly for Windows 7 and Windows 8 users.
As usual, there are multiple versions of Office 2013, but this time around the different editions are not just about whether you're using them at home or in a business or which applications are included.
Buying Office 2013
Even if you decide you want to buy a pay-for-it-once-and-keep-it copy of Office 2013 in a box, you won't find a DVD inside – just a product key to unlock the software you download. (Buyers in "developing countries with limited internet access" can still get a DVD, but that's not an option in the UK or US.)
If you prefer to pay an annual subscription to get extra features, Office 365 editions let you download the Office 2013 applications onto multiple PCs (or share them with your family).
For home users, there are four options. Buy the boxed software and you can put it on one PC. Office Home and Student 2013 with Word, Excel, PowerPoint and OneNote costs £109.99/$139.99; Office Home and Business 2013 adds Outlook and costs £219.99/$219.99. Office Professional 2013 has the full set of programs for £389.99/$399.99; Word, Excel, PowerPoint, OneNote, Outlook, Access and Publisher.
Also, as you might expect, Office 2013 and Office on Demand only run on Windows 7 and 8, not on XP or Vista.

Office for business
Although Office 365 Home Premium might also sound like a great deal for a small business, it's not licensed for commercial use (Like the Windows RT versions of Office 2013) unless you already have an Office business licence. Instead, you need one of the Office 365 business subscriptions.
These include the new Office 2013 versions of Exchange, SharePoint and Lync Online, which are already available to run on your own servers. It's taking some time for Microsoft to upgrade Office 365 to run these new server versions, which explains the later availability (there are a number of issues in SharePoint the Office 365 team is working on). We've tried these out with the Office 2013 applications (and we looked at SharePoint Online 2013 in more detail here).
If you're looking for five or more copies of Office 2013 and you don't want the Office 365 services at all, you can buy Office Standard 2013 (with Word, Excel, PowerPoint, OneNote, Outlook with Business Contact Manager, Publisher, the Office Web Apps and limited Lync, SharePoint and rights management services) or Office Professional Plus 2013 (with the full range of desktop Office programs and server features) through volume licensing.
We've already looked at the final (RTM) version of the Office 2013 applications. Now we've been able to try out the Office 365 Home Premium service with the new Office.com site, where you can download some of the new Office apps (although the apps for Outlook won't work until you have Exchange 2013).
Installing Office 2013
With any of the Office 365 subscription version of Office 2013, you don't have to worry about downloading and saving a large installer for Office (or even about uninstalling previous versions of Office, apart from Outlook). Whether you start the download from the Office 365 site or you try to open an Office document on a PC that doesn't have Office, the programs stream from the cloud.
This is a much improved version of the click-to-run virtualisation that Microsoft has used for the Office trial versions for a few years, which enables you to start using the applications just a few minutes after you download them. You don't have to wait for the full download; you can use the first features as soon as they download and if you click on a tool that hasn't yet downloaded, the installer will get that next.

The streaming happens quickly enough that the slideshow of new features you can watch while the other applications install is actually running in PowerPoint (and you don't have to watch it unless you want to).
You do have to pick a few options like the language to use for Office, the design you want to see in the ribbon and whether you want to send Microsoft anonymous telemetry about how you use Office. You can also fill in your Microsoft account details, which Office uses to sync settings like recent documents from SkyDrive, email accounts, custom AutoCorrect entries, the list of your Office Apps and the buttons you add to the Quick Access Toolbars.

It might seem odd to sign in with your Microsoft account on the Office.com site and then get asked for it during installation, but this is how you share the subscription; use the account that's paying for the licence to log in to Office.com, start the download, then sign in with the account of the person who will be using Office on each PC.
It's all very simple and very well thought out. This is your personal version of Office, on any PC, a lot faster. If you've downloaded the Customer Preview of Office 2013 you've tried this already. (The traditional Office desktop installer uses similar technology so the installation is faster there as well.)
Office 365 Home Premium adds several more designs that you can use to decorate the Office ribbon, including doodled circles, lunchbox sandwiches, pens and pencils, cartoon fish and spring leaves. It's a little odd, but there's something for most tastes (including a blank ribbon).
Once the programs are installed you can also choose from three Office themes (click your account picture at the top of the screen and choose Account Settings or open File > Account. The default white gives you the clean look you might have seen in the Customer Preview or in Office RT; pale Grey adds a light tint to the ribbon and other panes and dark grey is a high contrast colour scheme that puts a mid grey on the ribbon and panes and replaces most of the accent colours in each application with a very dark grey.
If you're not a fan of the new Windows 8 look, experiment with the themes to see if an alternative changes your mind.
Word 2013
Office 2013 takes the clean, unadorned principles of what used to be called Metro design and applies Office 2013 takes the clean principles of the Microsoft Design Language and applies them to desktop apps. This puts your documents centre stage, with tools such as the ribbon fading slightly into the background. The ribbon looks much more spacious but takes up no more space on screen.
Office 2013 is also designed to showcase Windows 8 and the touch features (the same is true of the Windows RT versions). Even the desktop apps are ready for touch. Press the Touch Mode button that Office automatically puts on the quick address toolbar if your PC has a touchscreen and the layout of the interface changes, with bigger buttons and more space to touch them without pressing the wrong thing.
In the final version of Office 2013 this is a big improvement on the version you may have tried in the Customer Preview. Instead of a fiddly and confusing little round button it's a clear pointing finge. Tapping it brings up a mini menu explaining the differences – on big icons that you can easily press with your finger.

It's not perfect but it makes Office 2013 far more touch friendly but not too big and chunky to be efficient when you use mouse and keyboard.
These are several improvements to the ribbon compared to Office 2010. Word has a new Design tab on the ribbon, which is a more logical place for the formatting and page background tools previously found on the Page Layout tab.

If you've seen the preview of Office 2013, the final version of the ribbon has some other subtle changes, making some of the tool icons clearer and crisper. The icons for the individual programs have also been redesigned to look better on the tiles of the Windows 8 Start screen.
The layout features are far better than in Word 2010; you can now embed videos directly into Word documents, or search your Facebook and Flickr accounts for photos to place in documents without having to save them first. These are both well designed, easy to use tools.
Getting your pictures in the right place is much easier with the new alignment guides that appear as you drag objects around (so you can see when the object is in the centre of the page or lined up with another element), and the layout options tool that appears so you can set text wrap.

The alignment guides make it much easier to tweak Word Art quickly, instead of spending hours adjusting spacing and sizes if the default Word Art layout doesn't fit what you want to show.
The improved layout options may be why the new PDF reflow feature works so well. This opens PDF files as if they're Word files – converting the layout so you get a Word document that looks like the original PDF, complete with fonts, layout, images, tables, charts and page numbers and making it all editable. This is fast (for a two-page file it takes only a few seconds longer than opening the PDF in Acrobat Reader) and remarkably accurate.

One option, Read Mode, removes most of the Word interface, reflowing documents to fit on screen with thumb-friendly buttons either side of the page. You can choose wide or narrow columns and set the page colour to sepia or even white on black. Tap on pictures, videos and charts to pop them out of the page in a larger window, or collapse sections you're not interested in (you can do that in page layout view as well).
But cleaning up the interface also means losing some useful tools; the handle that you can drag in Word to divide the document window into two scrolling panes (so you can see two separate sections of your document on screen at once) disappears, relegated to a button on the View ribbon so it takes twice as many clicks to get the split view.
Maybe you won't need it as often with the handles that enable you to collapse sections of your document under their headings or the vastly improved Navigation pane that turns document headings into a handy outline (you can even drag sections around in the pane). But when you do it shouldn't be more work than it used to be.
Also, the AutoCorrect features have disappeared from the menu when you right-click a spelling mistake; you have to go all the way into Word's huge Options dialogue to add corrections you want to use. Handy tip: if you're one of the handful of people who add their own AutoCorrect entries, pin the AutoCorrect dialogue to the Quick Access Toolbar on the ribbon.

Office 2013 seems to be designed for widescreen tablets: for example, task panes are back. In what feels like a flashback to Windows XP, dialogues such as spell check sit at the side of your screen rather than floating over the document and obscuring a few lines.
Install a dictionary app from the Store on Office.com and you get definitions and synonyms for words below the spelling suggestions. This is useful, but is it worth that much screen space? On a high resolution screen on a 16:9 tablet, these panes at the side work well; on an older notebook your screen starts to feel cramped.

Thankfully, you can undock the Spelling dialogue and drag it around (and Office remembers your preference), but the default is for Office applications to spread out on screen and get comfortable rather than to cram in all the information and functions you're used to in the same small space. The newer your PC, the more you will like this.
The new interface is great on a touch-friendly widescreen tablet with the 1366 resolution you need for Windows 8 and space to spare (and even better at the 1920 resolution of a high end notebook), but it's a step backwards for working on multiple documents on a low resolution notebook or desktop.
Snap two windows open side by side and press F7 to start the spell check. In Word 2013, on a 12-inch 1024 x 768 screen, the 5-inch snapped window sacrifices 1.75 inches of space to the spelling task pane. Add the navigation pane and you see only a thin strip of your document in between. Do the same thing on an 11.6-inch 1920 x 1080 tablet and you won't find much to complain about.

Mostly the space is very well used. If you collaborate on documents with others, using tracked changes and comments, the improvements to these are extremely welcome and can save you hours of frustration. Instead of turning the page into a sea of red strikeouts and blue underlines to show deleted and inserted text, there's a new Simple Markup view that shows you the final version of the document with a line in the margin to show where there are edits.

Click it to see the details of those changes (which turns on the old All Markup view); click it again to hide the changes and keep reading. A speech bubble shows where there are comments to read; click to open a floating comment view that you can drag around the page, or switch to All Markup and see the comments in a wide margin at the edge of the document.
You can finally leave a reply to a comment rather than just leaving a comment nearby, and you can mark a comment as dealt with. This greys out the comment so it's not distracting, but it's still there if you need to refer back to it later.
If you're collaborating on a large document, Word 2013 (on a high resolution screen) is hands down the best way to do it, especially as having your document on SkyDrive or SharePoint means multiple people can edit it at the same time (they can't change the paragraph you're working on and you don't see their changes until you save when they're highlighted in green, so the page won't ever change without you knowing about it.)
Excel 2013
Excel gets the same interface changes as the rest of Office and some of the same features (the dialogue for inserting images from the web that's also in Word and PowerPoint and the apps for Office gallery, but not Word's new comment interface). And like Word, Excel offers more help for using existing features as well as some very powerful new ones.
Select a range of cells with numbers and the Quick Analysis tool pops up next to the selection with a gallery of conditional formatting, the charts that show the most information from that specific data, formulas, table formats and in-cell sparklines. Hover over an option and you see it either in your data (for formulas such as average or heat map formatting that highlights the highest and lowest figures) or in a pop-up for charts.
The categories are always the same, but the suggested charts change to match the information you're showing – with your live data previewed in the chart and an explanation of why a Clustered Column and Line chart or a Stacked view fits your data best. If the data is complex enough to analyse with a PivotTable, it can build a PivotTable model automatically.
This Chart Advisor comes from Microsoft Research and a prototype appeared on the Office Labs, but it's much more useful to have it integrated with the other analysis tools in Excel.

It's a baby version of the intelligence built into analysis tools such as Tableau – it doesn't go as far as suggesting colour palettes for example – but it makes complex tools such as Pivot Tables (possibly the most powerful and least used feature in Excel) far more accessible, and helps to get the chart right first time.
If you do need to edit a chart, the contextual tools that pop up make it faster and easier; you can preview different designs and checkboxes add and remove chart elements or sections of data interactively. This takes something you've always been able to do in Excel – if you had unlimited patience and unerring accuracy at right-clicking on just the right spot in the chart – and makes it easy and engaging.
Change the data that a chart is based on and the chart doesn't just update, it animates to show the change happening. If the new figures are significantly bigger, first the rest of the chart shrinks, then the new bars grow on screen. Update a single figure and the line moves up or down to its new position, so you can't miss the impact.
Even as you move between cells or add a figure that changes a formula, there are subtle animations to draw your eye to what's changed or to where the cursor has moved.
It's not enough to be annoying, because the animation is less animated close to the change. Click a cell and the highlight appears to fly into place, leading your eye there; change or delete a figure that changes a calculation and the result rolls over to show the new figure.

This makes it much harder to change or delete information that changes your results without noticing that it makes a difference. It's simple but makes Office feel alive and responsive, and conveys useful information.
Even error messages are more useful; drag a cell across the worksheet when you only meant to click somewhere else and Excel gives you a truly informative warning that there's already data in that cell. It shouldn't be a breakthrough, but in the past Excel has been more prone to bald refusals to save or confusingly cryptic errors – this is, mostly, a new and friendlier Excel.
If you want to dig further into your data, there are several new tools, including a Timeline slicer that organises data by date so you can filter down to a specific period or jump through figures month by month to see the differences.
There's a new add-in to look for errors and inconsistencies between worksheets and Power View – which used to be a Silverlight-based web tool for exploring and visualising data that you could use with SharePoint or save as PowerPoints – is now in Excel where it belongs. It's not relegated to a separate window; when you insert a Power View you get a new tab and the tools for pivoting and filtering data, plus simple layout options.
Of course the first problem is getting data into Excel. If you're trying to paste it in from a badly formatted report or an online credit card statement, the new Flash Fill feature is vastly easier than trying to work out how to split data into columns in just the right place.

Paste in the messy data, then start typing the piece of information you want to extract, such as the date or the name of the company you made the payment to (without the unwanted details such as the business number or foreign currency). It feels very good.
After you type a couple of examples, Flash Fill uses them as a template and works out the right pattern – and fills in all the other entries for you. You can extract multiple patterns from the data, so you can get the date, the business name and the amount, all by typing a couple of examples.
Again, this is a feature from Microsoft Research using machine learning. It's the kind of artificial intelligence that websites such as Tripit use to scrape information out of emails and web pages. It's enormously powerful, and it's blissfully simple to use. And it's not often you can say that about Excel.

PowerPoint 2013
The uncluttered new interface works very well in PowerPoint; again the tools fade into the background so you can concentrate on your document.
Like all the Office 2013 applications, when you open PowerPoint you don't go straight to a blank document; instead you get what's almost a welcome page with a list of recent documents and thumbnails for templates and themes (and a blank document if that's what you want).

You can search the library of free templates on the Office site from here. The results come up in what Microsoft used to call the 'backstage' view – the full-screen File menu – and you can preview the layout, filter the results by various categories and keyboards, or even look at the templates for other Office applications.
Many of the templates have multiple colour themes to choose from; whichever one you pick to start with you can switch to the other variants later. As with the rest of Office 2013, a lot of the new templates are optimised for widescreen aspect ratios, like the 16:9 tablets Microsoft hopes you'll buy to use Windows 8.

If you're going back to a document you've worked on, before both PowerPoint and Word make it faster to pick up where you left off; just click the pop-up window to jump to the last slide or page you were working on. This really works when you use Office (or SkyDrive and the Office Web Apps) on multiple PCs (or on your PC and your Surface) and you can start from where you were working on a different machine.

For layout, PowerPoint has the same tools as Word for inserting online images and videos. These are much easier to use than the PowerPoint 2010 video options; a single friendly dialogue enables you to search YouTube or Bing for videos, browse your SkyDrive and local system for video files or paste in the embed code from a video's web page.
It's as simple as searching, previewing and selecting the video you want and it's easy to add frames, effects and corrections – even to online videos.
This is one place where putting controls into task panes works much better than having an on-screen dialogue box, even on an older, low resolution PC. It's much easier to work with the border styles, layout effects, positioning options and video correction tools in a task pane than in a dialogue with 12 tabs that sits right on top of the video you're trying to edit.

There are also 'quick' formatting tools that appear next to selected objects, much like the Quick Analysis tool in Excel, putting the tools you need the most next to the object you're working on.
For positioning, PowerPoint not only has the new green alignment guides that show when you have an object at the edge or centre of a slide. It also has extra 'smart guides' that show when you're aligned with other graphics, and when objects are evenly spaced across the page – these are in addition to the alignment guides on smart art shapes, which now show both horizontal and vertical alignment instead of just one at a time.

You can set your own guidelines on master slides; for example if you have an image in the background of certain slides that you want to line up with.
There are new transitions, like Crush, Fracture and Origami, for a total of 48 different ways to get from one slide to another. There are no new shapes to place in presentations, but you can combine two shapes into one – cutting one out of the other, breaking them up into pieces, turning the space between them into a shape or just gluing them together. That enables you to create new shapes far more precisely than trying to draw them out.

There's an eyedropper tool for selecting colours from existing objects (although only within the same presentation, not in other applications or even other PowerPoint windows).
PowerPoint gets Word's friendly comments as well, complete with replies; again, this makes good use of a widescreen resolution. That's especially useful now the PowerPoint web app lets you have two people working on a presentation, in the web app and the desktop version of PowerPoint at the same time.
When it's time to give your presentation, the presenter tools have some great new features, such as a thumbnail grid for reviewing all your slides that only you can see. You can pinch to zoom in and out of this, and it's handy for jumping ahead to a later slide without clicking through one at a time.
You can also zoom in on a specific slide in the presentation if the audience needs to see fine detail.

It's possible to see a preview of the next slide, and your presenter notes, which might stop people cramming pages of text onto a single slide and then reading it all out loud very slowly (we can only hope).
You also get a counter for elapsed time for the current slide and the whole presentation, plus the current time, and tools for drawing on the slides or showing a fake laser pointer to highlight things. And you don't have to have a second monitor or projector connected to see the presenter tools, so you can practice running through the presentation complete with your tools.
Again, these are designed to work well on a tablet so you could hold it in your hand and drive your presentation by touch instead of crouching over the keyboard.
Finally, Microsoft has given PowerPoint's media credentials a boost by adding the ability to play more video formats, and you can now set background audio to play for the duration of your entire presentation.
Outlook 2013
Outlook uses the clean Windows 8 look to make your inbox look less cluttered without putting much less information on screen. That makes room for tools that let you work right where you are.
Reply to an email using the button at the top of the message and you're typing in the main Outlook window, above the message you were reading. You can pop it out into a separate window if you need to, but this is a clean way of working.
If you click away from your reply it's automatically saved into the draft folder and the mail you were replying to gets an orange Draft label on it (making that stand out against the rest of the interface is one reason for the signature colour of Outlook changing from orange to blue). We also like the option to change the zoom for the message you're reading to fit more of it on screen.
Touch mode in Outlook 2013 gets the same mini-menu as in the other apps but the touch option also puts a bar of five frequent commands (reply, delete, move to folder, flag and mark as unread)about where your thumb will be if you're holding a tablet in both hands in landscape. There are some attractive 'touches', such as using pinch-to-zoom in the Outlook calendar to zoom between day, week and month views.

In all the desktop Office 2013 apps finger right-click works better than anywhere else in the Windows 8 desktop.
If you're writing an email or editing an appointment, press and hold and instead of a context menu you get a finger-sized bar of handy commands. This includes the useful options from the mini Office bar such as bold and bullet points and adds Cut, Copy and Paste right where your finger already is.
In Outlook 2013 you also get a finger-friendly menu of commands for dealing with your inbox when you press and hold on the list of messages: tap in a field where you can type and the keyboard opens automatically so you don't have to press the little keyboard button on the taskbar.
Even more helpfully, when you have a keyboard attached to your tablet you can use your finger to put the cursor in the right pale without having the screen covered by a touch keyboard you don't need.
Fans of Windows Phone will be pleased to see the All and Unread buttons in the inbox; you can quickly jump between all your messages and just the ones you need to deal with.
This makes it much faster to get through email messages because every time you reply to, delete or just finish reading one, you're where you need to be to handle the next message without scrolling and selecting.

With all these handy tools you can probably keep the ribbon in Outlook minimised a lot of the time, making room for even more messages on screen. If so, you get one extra button that's always visible; click it to write email, make a new appointment, create a new contact or set up a new task depending on whether you're in mail, calendar, people or task views.
The new look is also a great design for the address book. Iimages from social networks are automatically used for a thumbnail view and you can see and edit contact details without having to open a separate window.
Like Windows Phone, Outlook automatically links together any contacts it believes are the same person, and adds their details from LinkedIn, Facebook, Windows Live Messenger and any other social networks you connect to Outlook.
You can make links yourself, once you find the Link Contacts button on the menu that appears when you click the three dots at the side of the popup contact pane. Windows Store apps in Windows 8 have made this Windows Phone convention more familiar, but if you've not used either you might not realise it's a menu.
Once you do find the menu, this is a great way of getting Outlook to clean up all the duplicates that accumulate in your address book over the years, as well as seeing social network updates next to all the other details you have about people.

If colleagues are sharing their calendars with you, you can also see whether they're currently free (and for how long) and Lync is integrated so you can start a video or IM conversation anywhere you see someone's name.
You can swap between the mail, calendar, people and task windows (and the seldom used notes, folders and shortcuts) using text labels rather than the space-wasting buttons in Outlook 2010, but the new Peeks mean that often you won't need to do so.
Hover your mouse over the word 'Calendar' and you get a pop-up preview of today's appointments and tasks; click a day to see what you'll be doing. Hover over People to see frequent and favourite contacts and over Tasks for your to-do list and flagged emails.
This is just as convenient as having the details in the calendar bar on the right of the window all the time but less distracting. You can pin them back there if you want, but it's not as useful as it was in Outlook 2010 because you can no longer drag mails onto the calendar to create appointments on specific days. This is frustrating because it was a very useful feature.

The Suggest Replacement is a free Outlook app that will add a button to create an appointment automatically from the details in an email, but it only works if you have Exchange 2013.
If you do make it all the way into the Calendar you'll see a three-day weather forecast at the top of the screen (as long as you're online – it's not cached for later in case it gets out of date).
In many places the new interface is a big improvement. but Outlook is where the chunky Windows 8 notifications are the most intrusive. You get one for every new mail and they stack from the top-right of the screen down, rather than staying in the same place.
If you open Outlook after a long flight e, your screen fills up with multiple notifications. And while they fade away on their own, we didn't find a way to dismiss all of them at once, so you have the choice of waiting, playing whack-a-mole or remembering to tell Windows 8 to turn off notifications for an hour before you re-open Outlook.
Even more annoyingly, you can no longer delete a message or accept an invitation directly from the pop-up notification. This is another place where Office 2013 values clarity over productivity.

You can at least dismiss multiple alarms at once; these pop up in the familiar alarm window even on Windows 8, rather than as notifications.
Something that you'll welcome on tablets is the way the defaults when you set up an Exchange account are slightly different. You still get cached mode (so Outlook keeps copies of your mail from the server in a .OST file) but the default is to only download the last 12 months' worth of mail.
There's a slider in account settings to control that, and you can still have all your mail. If you don't, then you see another Windows Phone feature; when you do a search there's a link to search on the server if you haven't found what you're looking for.
On Windows 8, if you use your tethered phone or a mobile broadband dongle to get online, Outlook recognises you're using a metered connection and it doesn't send and receive email automatically to save your bandwidth. Click the notification at the top of the screen if you do want to connect and get your messages.
Outlook metred.png
Outlook 2013 warns you when you're on an expensive connection
It's a shame that Outlook 2013 loses a couple of useful features for the sake of the new interface because otherwise it's a great blend of the principles of Windows 8 design and the power of the desktop.
OneNote 2013, Access 2013 and Publisher 2013OneNote 2013
OneNote 2013 is the best hidden secret in Office, a note taking application that's easy to use, organised like a paper notebook and crammed with features.
You can link notes to the original document, or a meeting from your Outlook calendar (handy to get the agenda or job titles and the correct spelling for everyone's names), or send information from any file or web page into OneNote. Insert an image and optical character recognition picks up any text in it automatically.
You can take audio and video recordings of meetings and have your written or typed notes time synced to them (a feature that's sadly missing in the Windows RT version).
OneNote now enables you to embed even more information – embed Excel and Visio files and you can see the live content in your notebook. The table tools are much better than in previous versions, and you can turn a table into an embedded Excel spreadsheet to get more formula options.

All the Office 2013 applications have the Touch Mode button; the core apps (but not Publisher or Access) also have a Full Screen Mode button next to the minimise and maximise buttons.
Instead of just hiding the ribbon, status bar and most of the rest of the interface to enable you to concentrate on your document (as it did in the Customer Preview), this now brings up another mini-menu letting you choose between hiding the ribbon, only showing the ribbon tabs or showing the full ribbon. This duplicates the little arrow on the ribbon that collapses the commands, but it's easier to find if you don't already know how the ribbon works.
OneNote has an even more extreme view that hides everything but the notebook picker (and the button to get the rest of the interface back), leaving you the full page to take notes on – ideal on a tablet. Click the arrow at the top of the page and your note expands to fill the screen or see the normal interface.
There are some new ways of presenting tools that can get irritating. OneNote's handy screen clipping, Send to OneNote and quick note features are combined into an odd pop-up window that showcases these useful options but proves intrusive once you know what they are and how to get to them, and the pop-up doesn't even close properly.

It also commandeers the Windows-N shortcut for making a new quick note (renamed from side note because it's not really at the side of the screen and hasn't been for several versions), so you have to press Windows-N N. Thankfully Windows-S still works for clipping information from anywhere on screen into your notes.
It's hard to show new users an important feature without irritating experienced users by getting in their way, and you can turn off the popup. But the detailed options for choosing where different types of information go when you send them to OneNote are very welcome; you can set default folders and other options for email, web pages and other sources individually.
OneNote was the first application to sync between PCs, onto SkyDrive and the OneNote web app and to a wide range of smartphones. That now includes Windows RT; what's rather confusingly called OneNote for Windows 8 is a free WinRT version of OneNote.

This has a large proportion of the OneNote tools, and even more touch features, although it only opens notebooks you keep on SkyDrive.
Select text in the OneNote WinRT app with your finger and you get the new radial menu – the finger equivalent of the mini Office bar that fades into view when you select text with a mouse, and even easier to use than the finger-sized version you get in the Office 2103 desktop apps.
You can tap to choose a pen colour, then swipe round to pick the shade you want. Tap to change text size and swipe round to pick how large you make it.
There's an undo button and a button to apply tags. This puts the most useful OneNote features quite literally at your fingertips, with the radial menu appearing on the right of the screen, where your thumb is if you're holding a widescreen tablet in both hands (as you might notice, Microsoft has definite views about how most people will hold tablets).
You might have seen something in the Microsoft Research Inkseine prototype app, which takes those ideas and makes them so easy to use it will give you a reason to like Windows RT. This should help OneNote come out of the shadows and get the recognition it deserves.
You might have seen something in the Microsoft Research Inkseine prototype app, which takes those ideas and makes them so easy to use it will give you a reason to like WinRT. This should help OneNote come out of the shadows and get the recognition it deserves.
Access 2013
Access continues its journey to being less a database and more a database app development tool. It has the same clean new interface as the rest of Office and that carries through to the applications you can build and the controls you put in them.

You can still create both desktop and web apps as well as SharePoint lists, but web apps now run on SharePoint or Office 365 and now look like WinRT applications, complete with an app bar and other navigation options.

Publisher 2013
Publisher gets the same tool for inserting pictures from online services as Word and PowerPoint (but not videos, even if you're creating a web publication), and the same task panes and formatting tools, as well as the rest of the new interface.
It even has Touch Mode, which is probably more useful for checking publications than laying them out. Oddly for a DTP package, it's one of the last applications to keep the small floating spell check dialogue.
Replacing and switching images is far easier than in previous versions. Publisher now puts new images you insert in a column in the scratch area rather than dumping them all on the page. Drag an image from the scratch area or elsewhere in the layout until it's over an existing image and a pink highlight appears around the existing image; let go and the new image appears there instead.
If you want to use an image as a full page background you can just right-click and choose Apply To Background (as a fill or a tile). There are also lots of new formatting options for images and text.

We like the new 'photo printing' option that saves each page of your document as a JPEG; ideal if you want to use a photo book printing service to create an album as a keepsake using your own layout.
Publisher already had features ranging from a full set of alignment guides to support for OpenType stylistic alternates to 'building blocks' for creating common objects such as pull quotes, banners, calendars, adverts and more. These new features may not be major but they're certainly welcome and this is a powerful DTP package that's easy to use.
Verdict

With a new version of Office, the first question that always springs to mind is whether there is anything new that Microsoft can add to a mature and powerful productivity package.
Word is a product with 20 years of features and being able to insert videos and online images is more a matter of catching up with the times than a major new feature. But PDF Flow and the massive improvements in tracking changes and comments in documents are hugely useful and if you have a touchscreen PC, this is by far the best version of Office to use on it.
All of the key Office applications get new features that are well implemented and equally well worth having.
Also, with the switch to subscription pricing, the days of asking 'is it worth upgrading for this feature, no matter how useful?' are over. When new features come along, you'll just get them for the same price. But you won't be able to skip a year if you're happy with what you have, so do the sums on what Office costs you long term.
We liked
Office 2013 is about more than a new interface. From little touches such as animating calculations as they change to new tools that help you get the Excel chart that shows what's important in your data, from in-place replies in Outlook to change tracking and commenting in Word that doesn't make your document look like a battlefield, the desktop apps get worthy new features.
We like the new tools for designing presentations in PowerPoint. We like the new presenter tools even more. Whether you create presentations or just sit through them, PowerPoint 2013 should make your life better.
If you switch PCs often, you'll love the fast streaming install and seeing your recent documents on every PC. And we're looking forward to getting more new features through Office 365 instead of waiting three years for neat new features that you might want without paying for an upgrade (or spend the time updating every PC in the office).
We disliked
Sometimes cleaning up for the Windows 8 look means dumbing down. Advanced features such as Split View and Autocorrect are now harder to use, which is a step backwards not forwards, and strangely at odds with the clear and simple way other powerful features such as Pivot Charts are exposed.
The newer your PC and the higher your screen resolution the more you will like the new interface. If you have an older PC with a low resolution screen, you'll have to minimise more of the interface to see the same amount of your document.
Final verdict
If you look at a list of the new features in Office 2013, you might not see any one feature you can't live without, but after even a few days of using the new applications there are plenty that you'll miss. This is another big advance in usability, combined with some extremely clever new tools.
Performance is excellent and the Office 2013 programs are slick and smooth in use.
There are features for power users, especially in Excel and PowerPoint, and there are others that either make it easier to use the power of existing tools or give you whole new ways to complete tasks without being an expert.
While this isn't a perfect touch version of Office, the improved Touch Mode is extremely usable on any decent touchscreen PC. What's missing is a version of Outlook for Windows RT users (and there's nothing for iPad users).
Mostly Office 2013 gets the right balance between streamlining and oversimplifying; there are some places where we miss specific power user options, but the sheer usability and ease of use will give the vast majority of uses a much better experience.
The great thing about a subscription service is that you won't have to wait as long to get updates and improvements; they won't change the fundamentals but you will keep getting more options the longer you pay for Office 2013.
![]()
Read more on this >> Tecspot Media Blog
Original source: Review: Updated: Microsoft Office 2013.
No comments:
Post a Comment